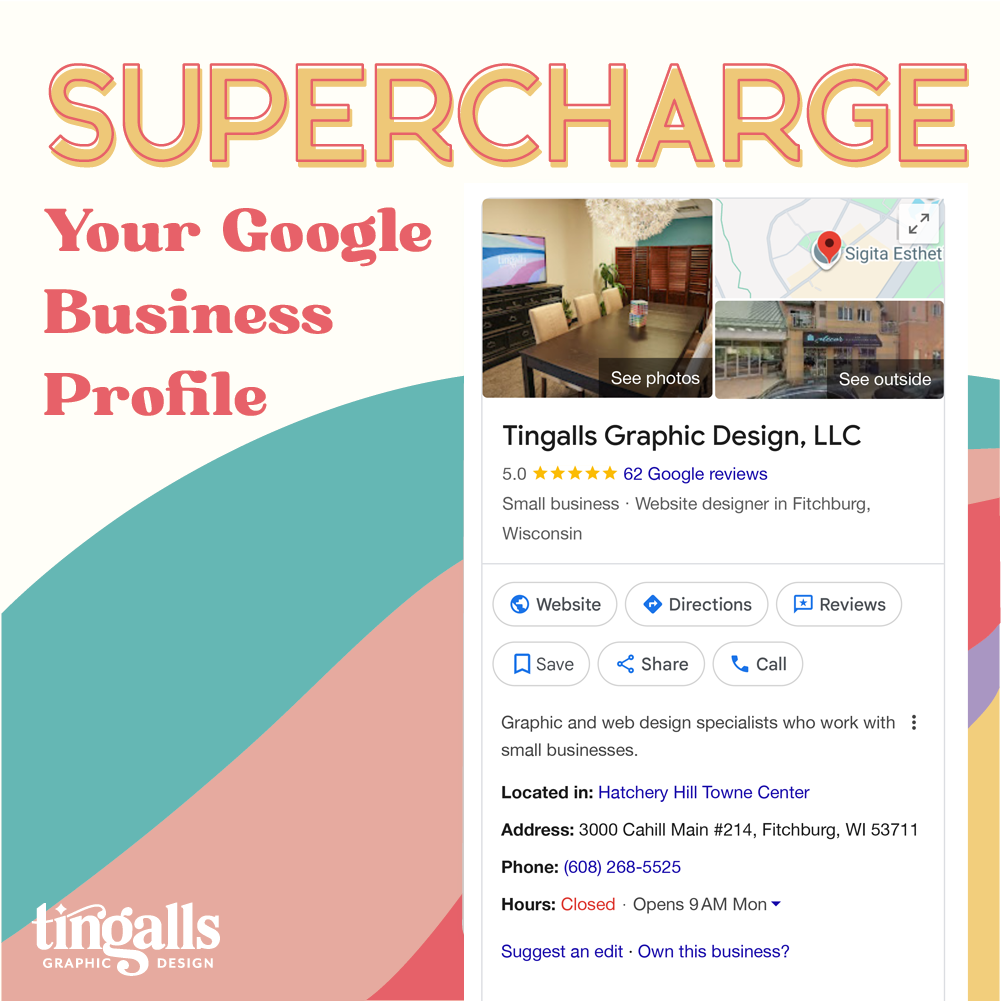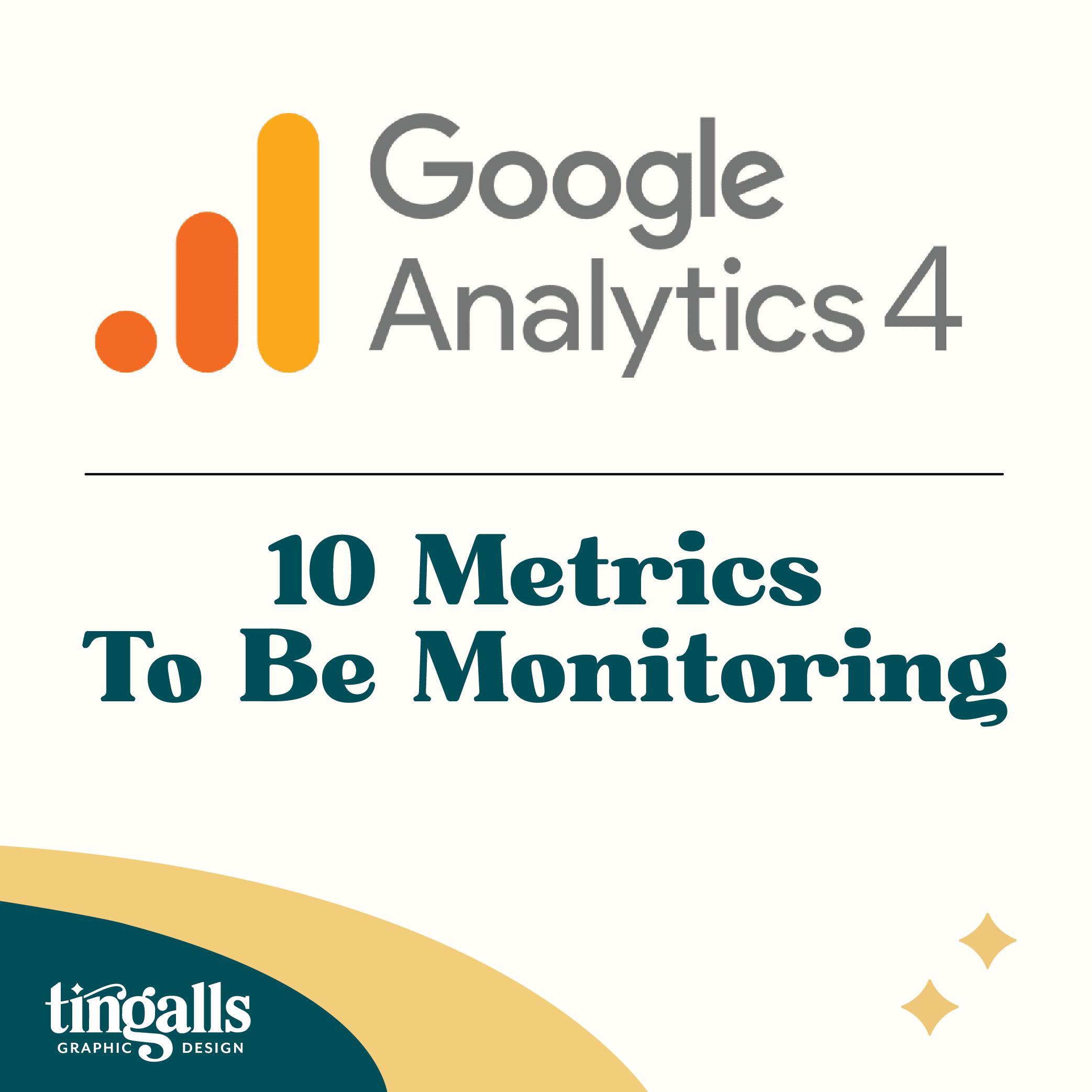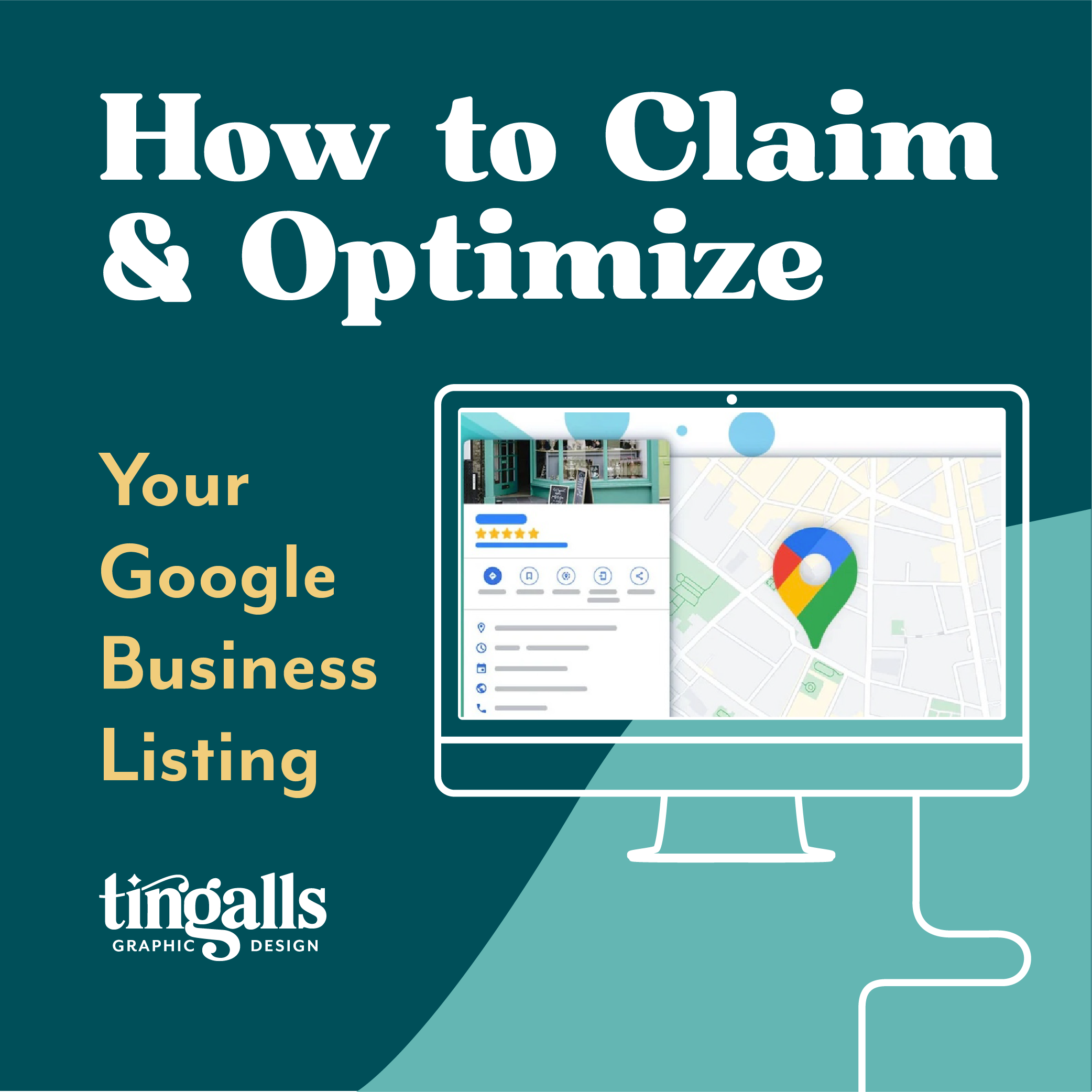How You Can Use Google Analytics 4 to Help Your Small Business
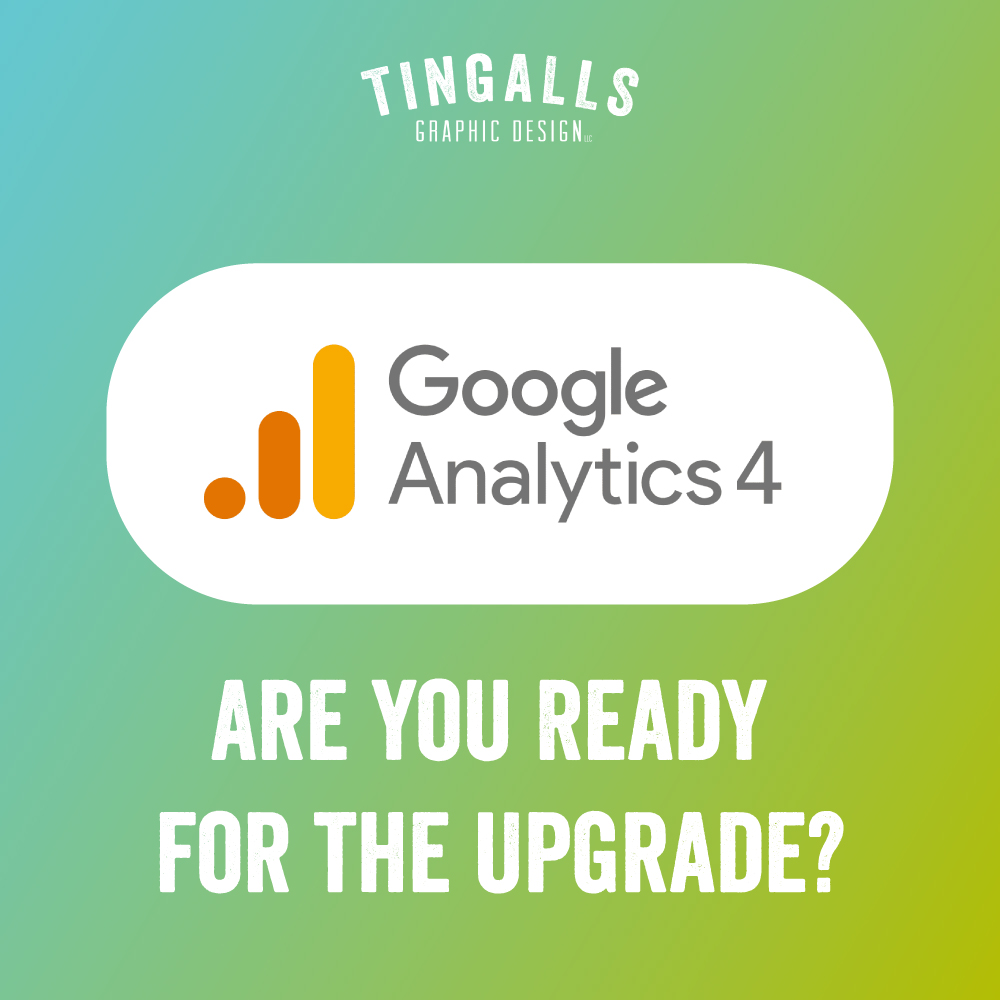 By Andrew Hall, Copywriter Intern
By Andrew Hall, Copywriter Intern
Small Business owners already have a ton on their plate…sales, customer service, employee management, marketing…the list goes on. So, yes, installing Google Analytics is another item to add to your to-do list, but this tool is arguably the #1 tool to improve your business sales, marketing, and digital optimization. For this reason, Google Analytics is one of the simplest ways for businesses to better understand their customers, and for customers to have a better digital experience. Before we go any further into the benefits of Google Analytics, let’s first take a look at what it is and how you can install it.
What is Google Analytics?
Google Analytics is a piece of code added to your website that allows owners to see their performances in marketing, web traffic, customer engagement, and sales. Google Analytics 4 is a new iteration of Universal Analytics, with Google Analytics 4 adding new and improved features including artificial intelligence algorithms, enhanced data collection, and a holistic view of your marketing analytics.
On July 1, 2023, Universal Analytics properties will stop working and become obsolete. Google Analytics 4 (GA4) will now be the only piece of code to see your data on Google. If you previously installed,= Universal Analytics, you will have to go through the process again, to create a code for Google Analytics 4.
Although Google Analytics is complicated and a hassle to set up, the tool is invaluable to your business. In today’s digital age, data is everything. The conversation around data usually revolves around the dangers and fears of your data being collected…But, as a small business owner, you should see Google Analytics 4 as a tool to upgrade your website and a way to improve the customer experience.
Why you should install Google Analytics
For small businesses, the chief reason to install GA4 is to better understand who’s visiting your website and what their behaviors are. For example…
- With Google Analytics, you can use data for where your users come from. For example, you can see if a user came from cost-per-click (CPC), organic search, paid advertising, or social media.
- Furthermore, you can see which pages your users are spending time on, and which pages your users are bouncing from. So, if users are only spending an average of three seconds on your About Us page, that may be a sign to rewrite and re-design that page.
- If your Google Analytics Tag Manager enables data collection, you can also see the demographics of your users. You cannot know specifically which user is which, but you can see a general outlook of who your users based on gender, location, age, etc. This enables your company to better understand its target market, and your brand can adjust its marketing, sales, and design strategy accordingly.
- Google Analytics also has a keyword manager which spits out data to optimize your SEO.
To see your keywords data in GA4…
- Connect your website to Google Search Console: Go to Admin > Property. Under property, scroll down to Product Links, and then select Google Search Console Links.
- Link your GA4 data stream to the Search Console property.
- Add the Google Search console report to GA4’s report navigation.
Under this Keyword manager, you can know which keywords bring traffic to your website. As a result, you can use keywords to optimize your website, blog, and landing pages.
How to set up Google Analytics for your website
1. Create an account at analytics.google.com:
- In Admin, in the account column, click Create Account
- Provide an account name
- Click next to add your first property
A Google Analytics property is a website, mobile app, blog, etc. that is associated with a unique tracking ID. An account can contain multiple properties. For example, if your company has both a website and an e-commerce app, Google Analytics can track both properties under the same account.
Once again, each property has a unique ID, which is a combination of your account number, found in the Admin section of your Analytics account, and a number. For example, the Account number could be 10876. The number relates to the number of properties I set up. So, if I set up 3 properties, my first property would have an ID of G-10876-1.
2. Create your first property:
- Under the Admin section, click create property
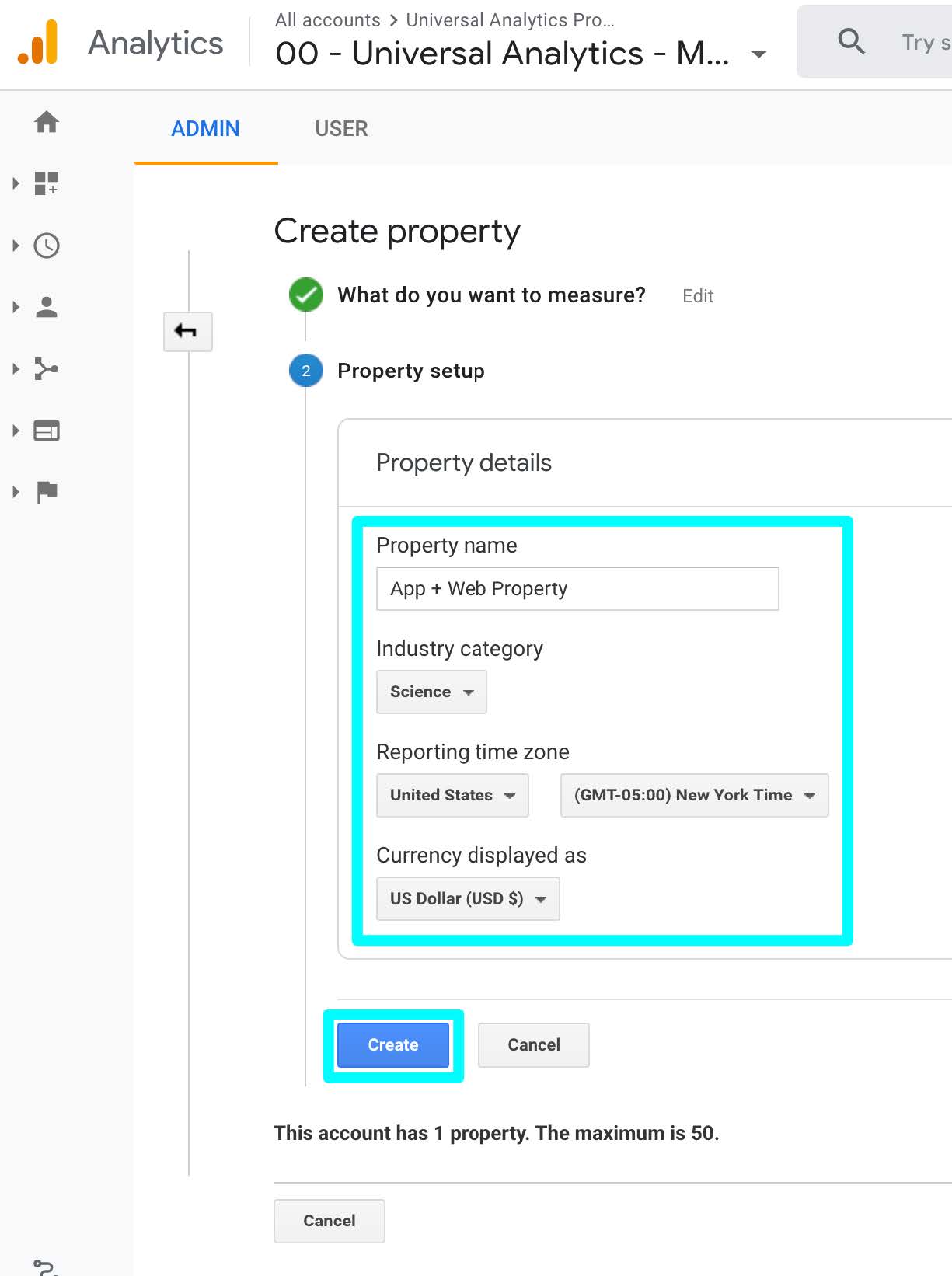 Source: Google
Source: Google
3. Set up a Data Stream
- Under the Admin section, go to the Account column to make sure you are under the right account. Then, go to the Property column and make sure you have the right property selected.
- Then, in the property column, click data streams > Add stream.
- Click IOS App, Android, or Web
- In Web, enter the URL of your website
- Choose to enable Enhanced Measurement. This allows you to collect data to see how users engage with your site.
- Click “Create Stream”
4. Set up Data Collection:
Finally, at the last step, we add the Google tag manager to your web pages so you can begin to see data for your Google Analytics property.
- If you are using a web-support service such as Squarespace, Wix, WordPress, Hubspot, etc. here are the following steps.
- Click Admin
- Make sure you are under the correct account and property
- In the property column, select Data streams
- Click the data stream for your website
- Your “G–” ID appears in the top right
Source: Measure School
If you’re still confused about this process and want a complete tutorial on how to install Google Analytics 4, please contact us!