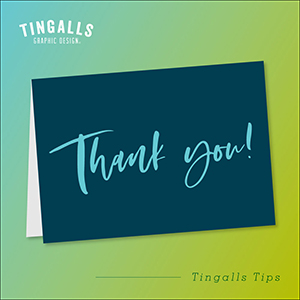Creating a Successful LinkedIn Page, Part 2: Skills & Endorsements
 Have you ever received an email from LinkedIn stating you’ve been endorsed? It’s always a nice feeling to know that someone you know took the time to give you a shout-out for a specific skill.
Have you ever received an email from LinkedIn stating you’ve been endorsed? It’s always a nice feeling to know that someone you know took the time to give you a shout-out for a specific skill.
But what about when the skill is something irrelevant, or something you don’t want highlighted?
The good news is that you now have much more control over the “Skills & Endorsements” section of your LinkedIn profile page. Even better news is that this section can have a positive effect on the value of your LinkedIn page, which means you’ll rank higher when people are looking for what you do. Let’s take a look at how this section should be populated, as well as how to organize it and add/remove skills.
- Go to your Profile Page on LinkedIn and click on the grey “Edit Profile” button in the “masthead” at the top of the page.
- Once you’re in edit mode, scroll down to “Skills & Endorsements.”
- You’ll see a section of “Top Skills” that contains up to 10 of what are supposed to be your most important, relevant skills.
- Click on the edit button to the right of the “Skills & Endorsements” headline and you’ll be prompted to choose whether or not you want to encourage people to endorse you (why wouldn’t you?).
- Then, click on “Add & Remove” to gain access to all of your listed skills. These are keywords, and should include phrases that people typically search for when looking for what you do. Typing in a keyword into the “Add” region will give you a list of LinkedIn’s suggestions for keywords if you need help choosing.
- Once you’ve added everything you need to into your skills list, start dragging skills around to rearrange them! I recommend placing the most relevant skills in the first 10 spots (they will show up in your “Top Skills” section). Then, list the remainder in order of relevance as well. If at all possible, use the maximum amount of keyword options that LinkedIn allows (up to 50) in this section. This will help increase the value of your page when people start endorsing each skill, but they all have to be relevant!
- Speaking of relevance, what should you do with the skills you don’t want, or that are simply useless? Why delete them, of course! To do this, simply click on the “X” to the right of the keyword phrase you no longer want. Be sure to replace it with something meaningful. For example, Tingalls is a Graphic Design company that also provides copywriting and SEO services, so “Graphic Design,” “SEO,” “Search Engine Optimization,” and “Copywriting” would all be good keyword phrases.
- Next is the “Manage Endorsements” section, which allows you to hide endorsements from one or more people. I can’t think of a good reason to hide an endorsement, because we’re all supposed to connect with people who are honest and ethical. My opinion, if someone’s not worthy to be listed as an endorser, they shouldn’t be on your LinkedIn page at all.
- Once you’re done, be sure to click “Save” and review the section to make sure things appear as you intended. Once everything looks perfect, scroll back up to the top of the page and click on the blue “Done Editing” button.
That’s it you’re done! Since you’re already on LinkedIn, why not go to some of your connections’ pages, Like Tingalls Graphic Design, and endorse them! They’ll be glad you did, and they might even endorse you back.
Be sure to check out other installments of our LinkedIn series:
CREATING A SUCCESSFUL LINKEDIN PAGE, PART 1: YOUR PROFILE